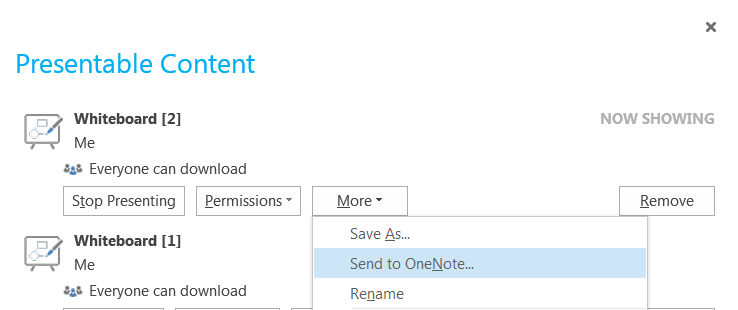This Information is Intended for: Clubs, Faculty, Researchers, Staff, Students, Teaching Assistants
Last Updated: August 11, 2020
Average Rating: Not Rated
For better collaboration and engagement, you can have a Whiteboard, Poll or implement a Q&A in the More options menu in the Conversation Window. You can create these prior to your online session and then find your presentable content as needed during your session.
- In the Conversation Window, click on the monitor icon

- Click More...

- Choose Whiteboard, Poll or Q&A
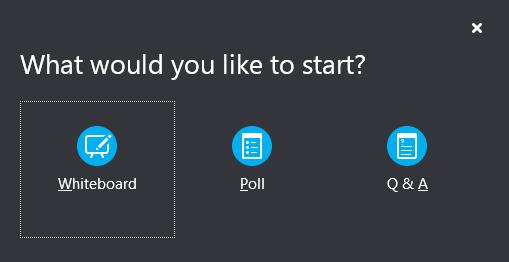
Whiteboard
When you choose Whiteboard, the Conversation Window will change into a Whiteboard screen:
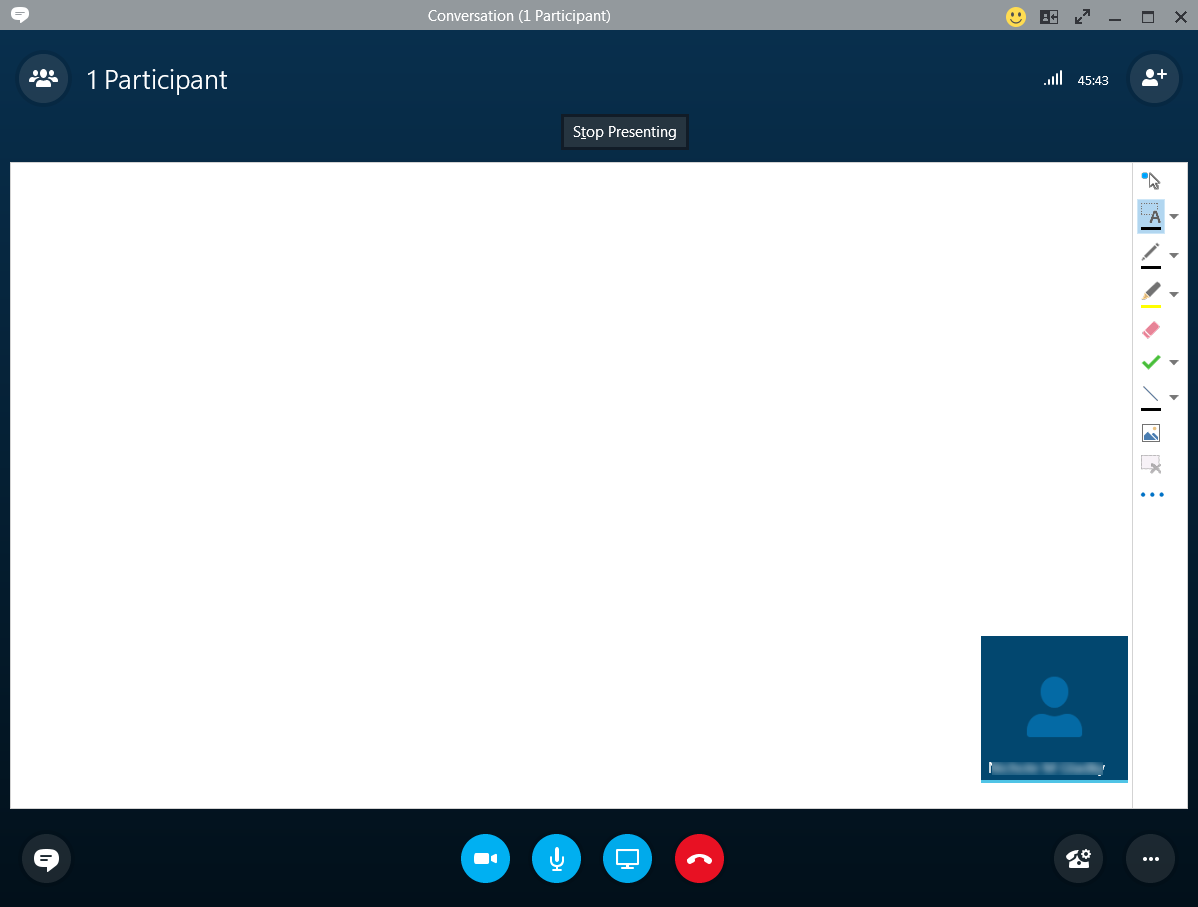
The Tools are on the leftside of the screen and include (from top to bottom order):
- Virtual Laser Pointer - to help you point out items on the screen
- Text Box - Click in on the Whiteboard and start typing
- Drawing Tool
- Highlight Tool
- Eraser Tool
- A Stamp Tool which includes a green check, blue arrow, and a black 'X'
- A Shape Tool for drawing straight lines, boxes, ovals and arrows
- A tool to Add a Picture onto the whiteboard from your computer
- Delete Selected Annotation
- and More Options: Select All, Undo, Redo, Copy, Cut, Paste, Paste as Image, Delete All Annotations from this Page, Save As, and Send to OneNote.
To stop using the Whiteboard click the Stop Presenting at the top of the whiteboard screen:

Poll
When you choose Poll, you will be prompted to enter the poll Name, Question and possible Answers. Then click Create when finished.
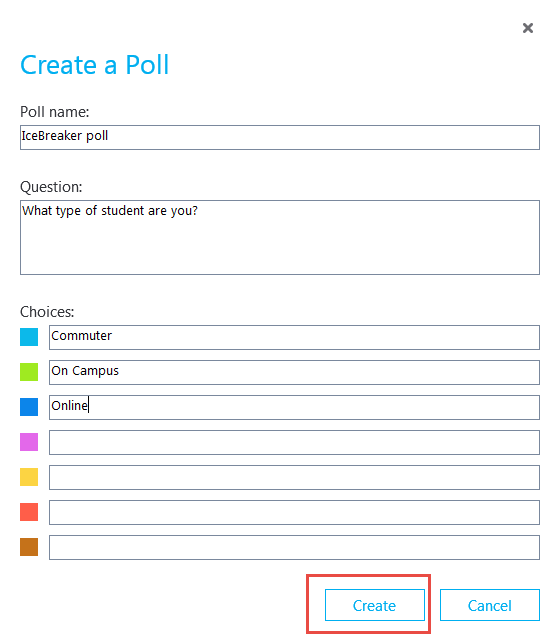
The Poll will be open immediately for use and percentages of answers will be visible:
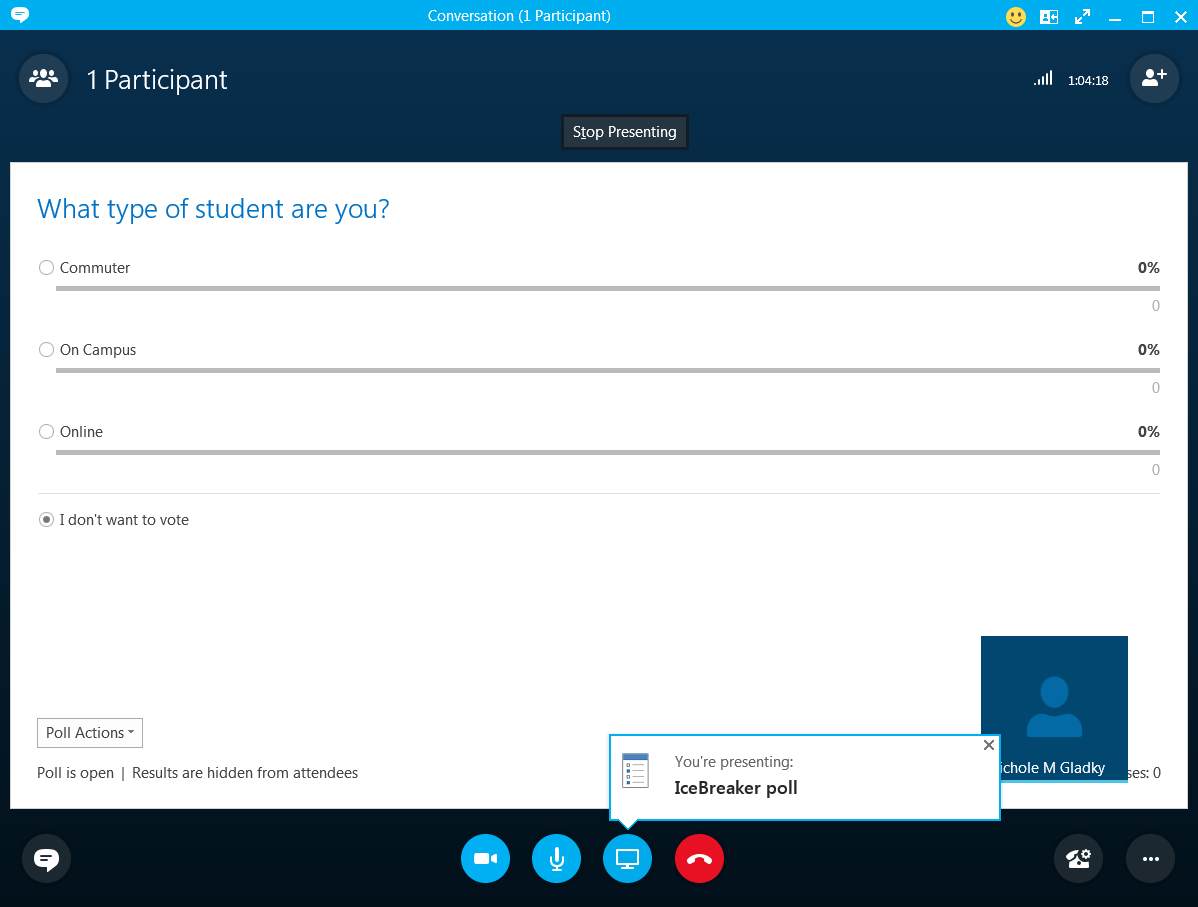
Click the Stop Presenting button to stop the poll.
Q & A
Q & A drives engagement by asking your attendees to submit an answer to a question. This also temporarily turns off the Chat (Instant Messaging feature).
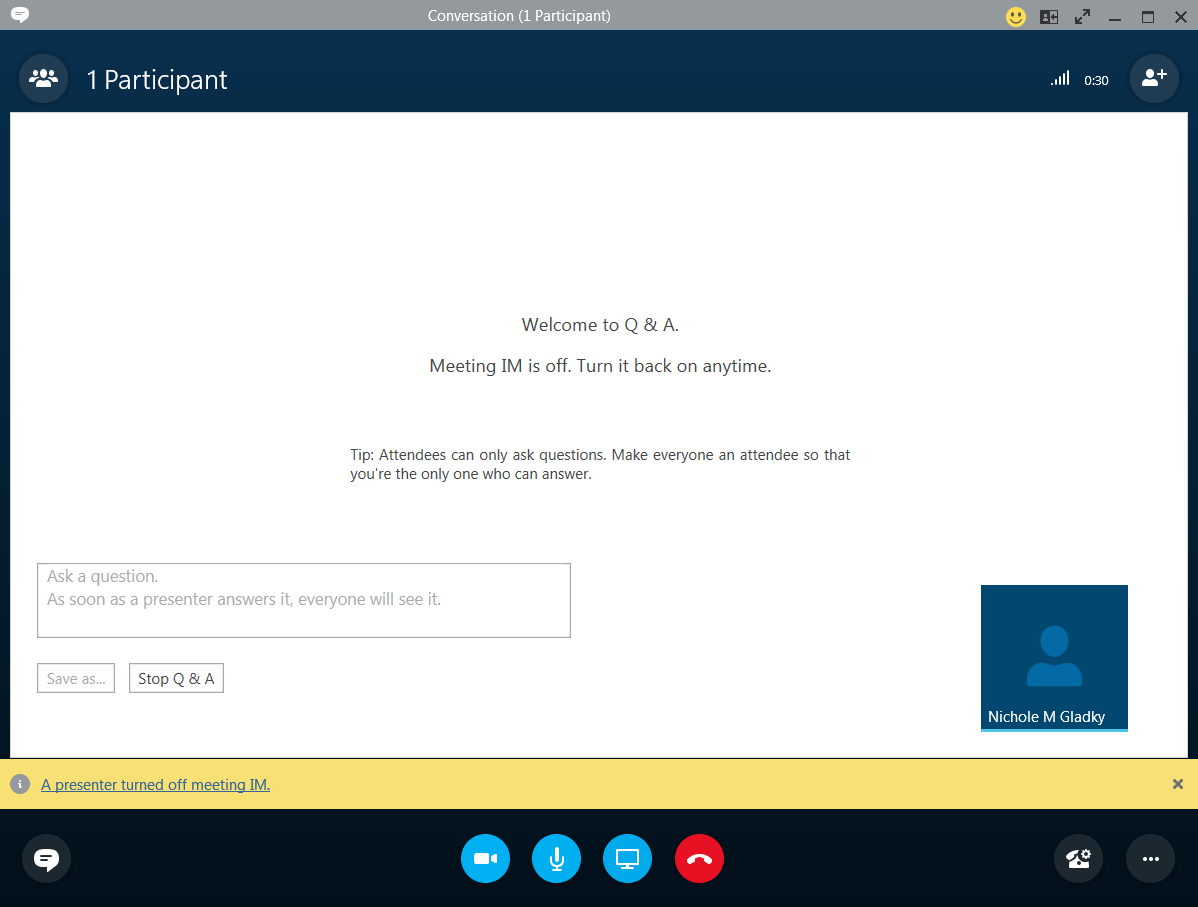
* To make everyone an Attendee, click on Participants > Participant Actions > Everyone an Attendee
When you choose Q & A, you are prompted to ask a question. As soon as the presenter answers it, everyone will see it.
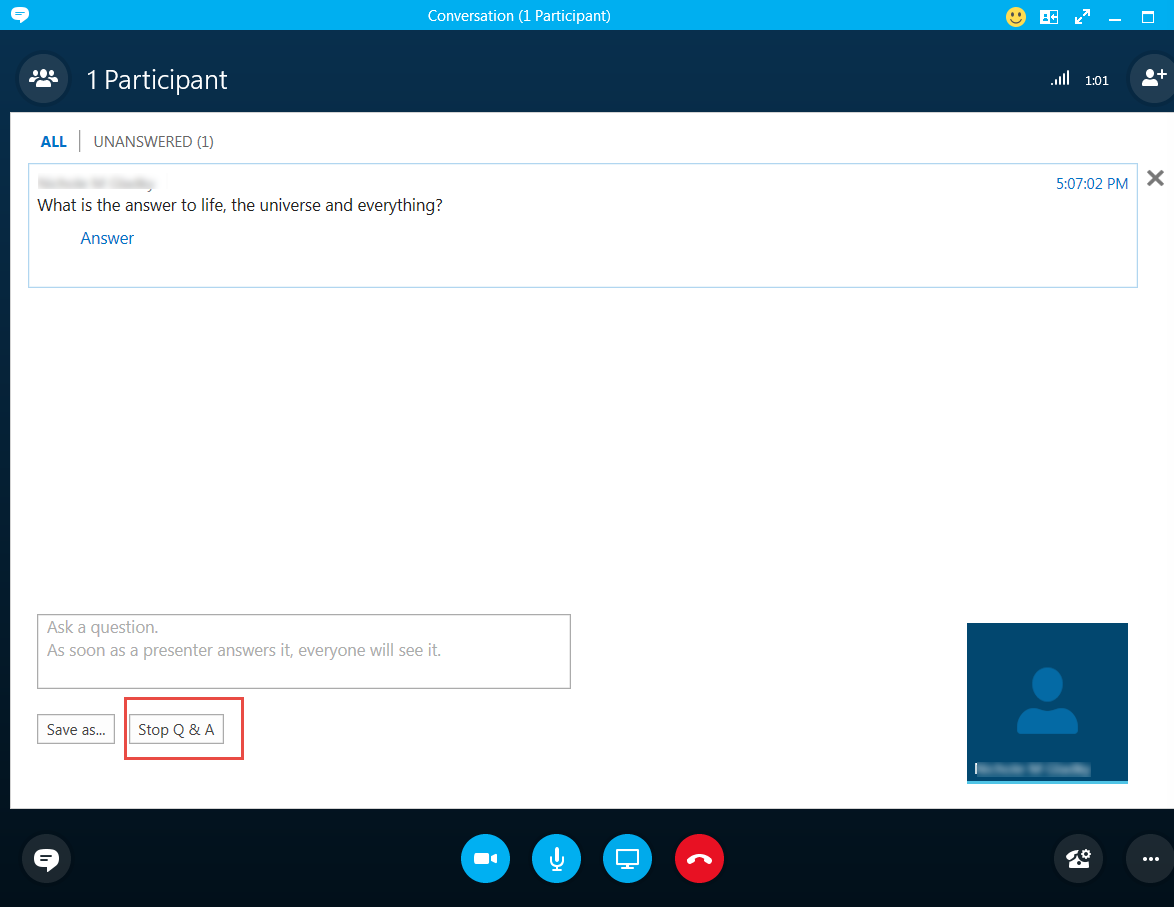
To save this question to use at a later time or for another session, click Save As..
To stop the Q & A click the Stop Q & A button.
Finding and Saving your Presentable Content to use during your Online Meeting / Webinar
If you created Whiteboard content, Polls, and Q & As either prior to your online meeting or during a previous meeting, you can find them by clicking on the monitor icon  and then clicking on More > Manage Presentable Content
and then clicking on More > Manage Presentable Content
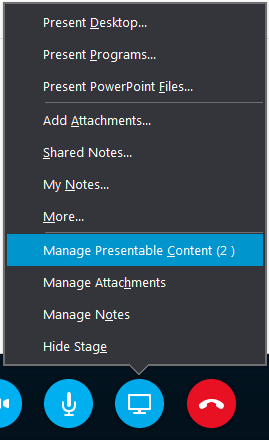
Finding Your Content
Click the Present Now button to edit or present the whiteboard, poll or Q & A to your audience.
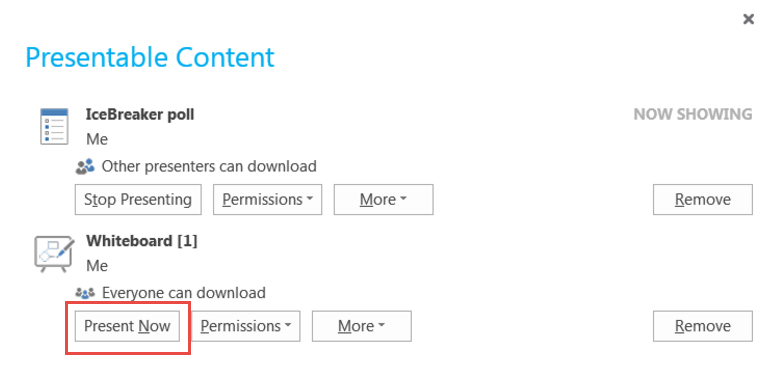
Saving Your Content
Click on More ▼ to Save, Send to OneNote or Rename your content to access later.