This KB Article References:
Zoom, Zoom for Faculty, Zoom for Students
This Information is Intended for:
Last Updated: August 30, 2022
Average Rating: 5/5
This Information is Intended for:
Last Updated: August 30, 2022
Average Rating: 5/5
Your feedback is important to us, help us by logging in to rate this article and provide feedback.
In cases, you need to sign out/back into the Zoom app (in particular, to refresh your Zoom account especially at the beginning of semesters)
- Launch the Zoom app
- Windows
See Video for Windows users: https://youtu.be/B5ueDWel3OU- Click the Windows icon
 in the taskbar.
in the taskbar.
- In your apps list, scroll until you get to the Zoom folder.
- Click on the Zoom folder.
- Double click on Start Zoom, to launch the application.
- Click the Windows icon
- Mac
- Find the Finder icon
 in your Dock.
in your Dock. - Right-click on the icon, then click New Finder Window.
- In the new window, click Applications. Find zoom.us in your apps list and double click the icon to start the app.
- Find the Finder icon
- Windows
- Click on your picture/initial in the top-right corner then click Sign Out
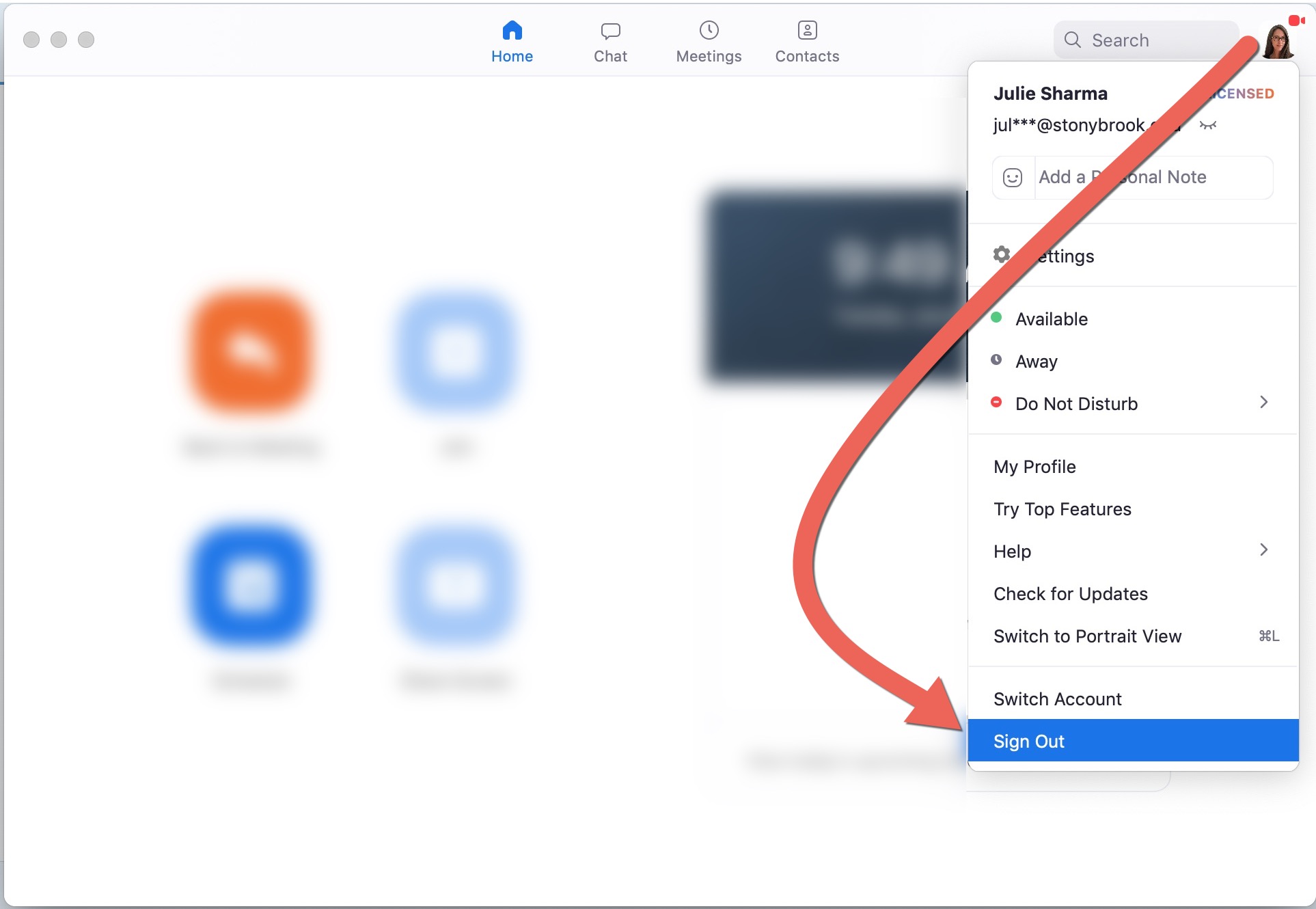
- Click Sign in with SSO
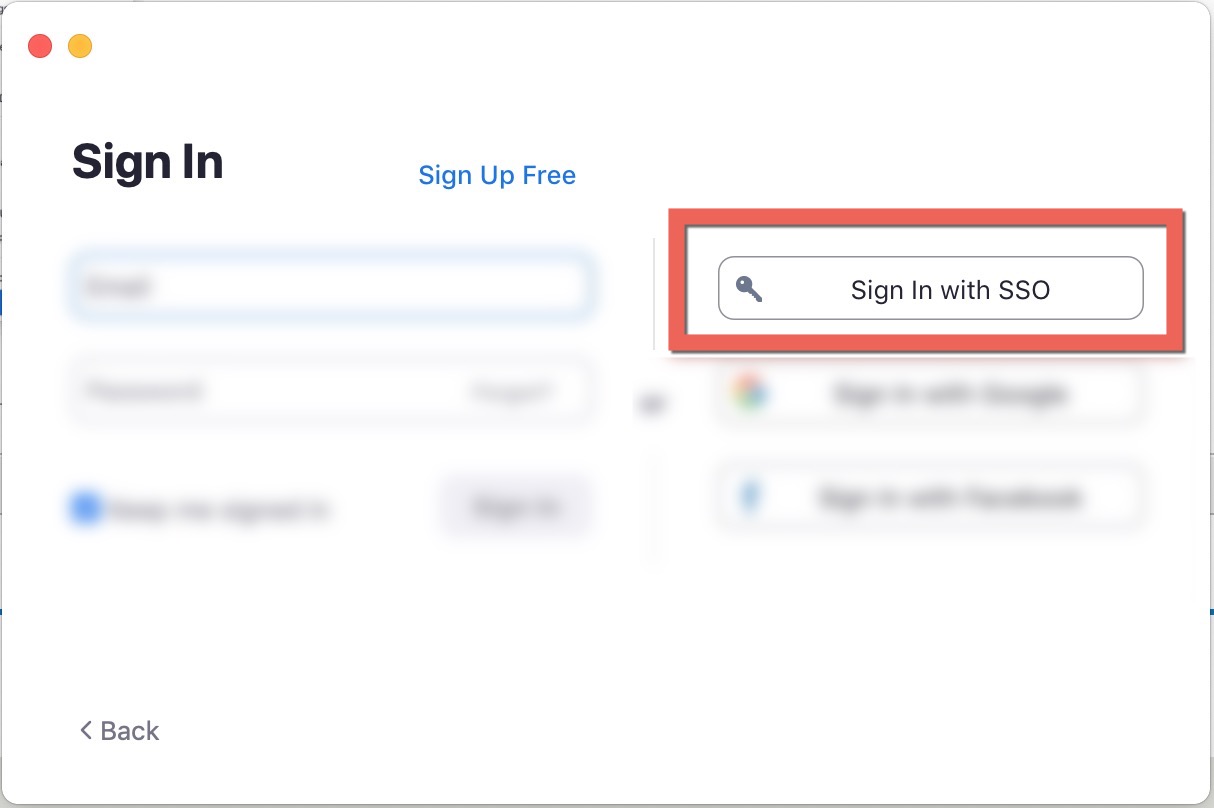
- For "company domain" enter stonybrook and click Continue
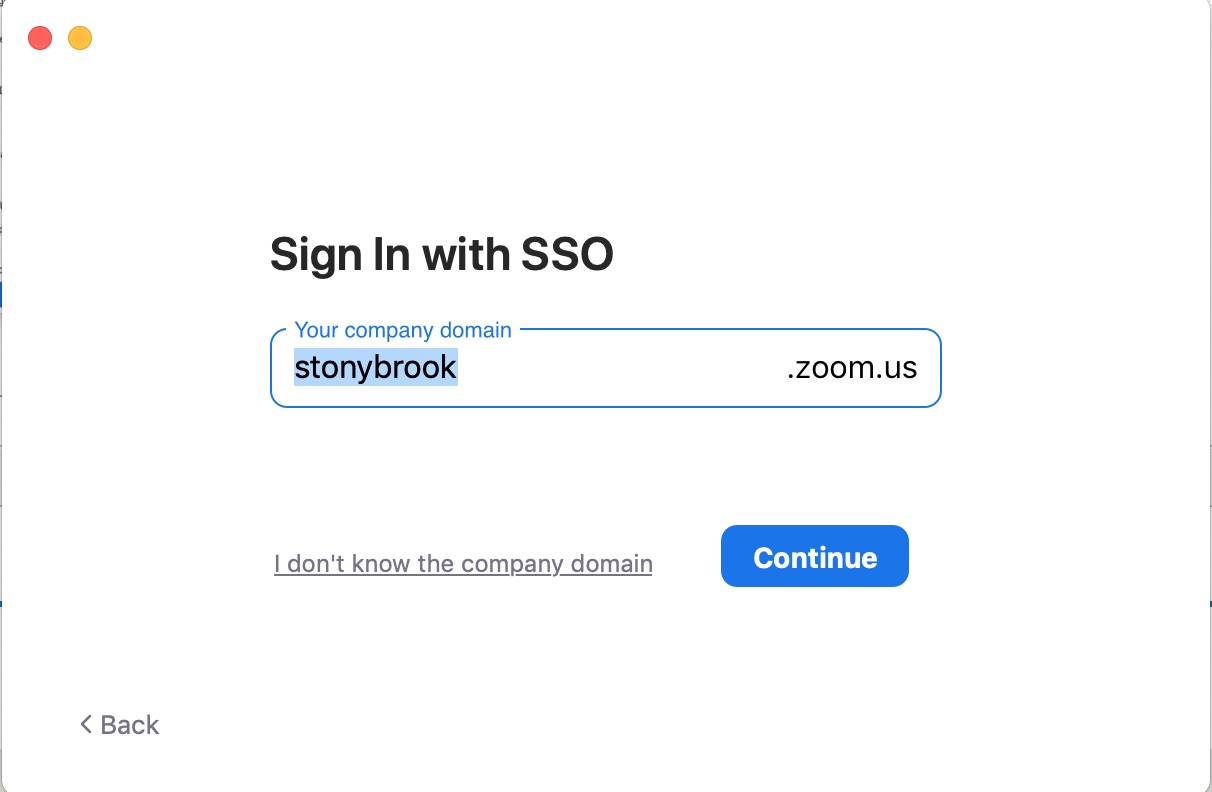
- Follow the prompts to log in with your NetID/NetID password.
