This KB Article References:
This Information is Intended for: Clubs, Faculty, Researchers, Staff, Students, Teaching Assistants
Last Updated: August 11, 2020
Average Rating: Not Rated
This Information is Intended for: Clubs, Faculty, Researchers, Staff, Students, Teaching Assistants
Last Updated: August 11, 2020
Average Rating: Not Rated
Your feedback is important to us, help us by logging in to rate this article and provide feedback.
- Stony Brook users search for Skype for Business on your computer or download it from the Office 365 portal: stonybrook.edu/office365
- External users may join a meeting by clicking on the meeting link and using the web app; they do not need Skype for Business on their computers to join a meeting and they do not need to sign in. Instructions with screenshots: https://it.stonybrook.edu/help/kb/joining-a-skype-for-business-meeting-from-a-link-sent-by-the-presenter
- At the sign in screen
- Enter your SBU email address for sign-in address (i.e., first.last@stonybrook.edu) and click Sign In or Continue
- Enter your NetID password for password, and click Sign In (if prompted, username is first.last@stonybrook.edu or sunysb.edu/netid)
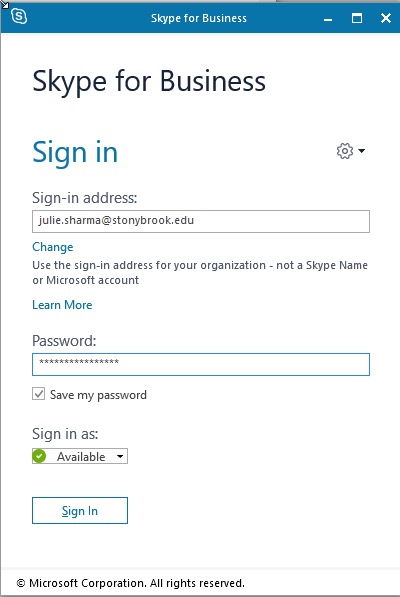
- When you are signed in you will see your name and your availability status. You can also search for contacts within Stony Brook to chat or video conference with
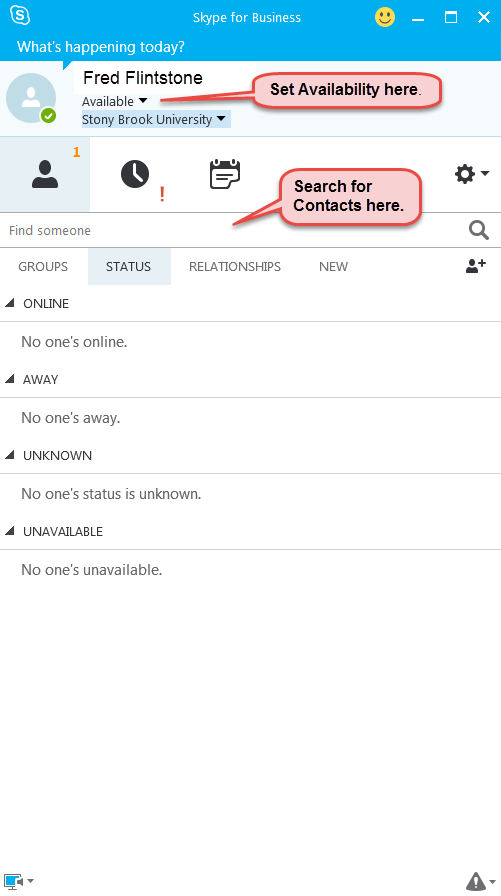
*You can create a meeting room link with people who do not have Skype or Skype for Business using the Web Scheduler: https://it.stonybrook.edu/help/kb/scheduling-a-webinar-in-skype-for-business
