This Information is Intended for: Clubs, Faculty, Researchers, Staff, Students, Teaching Assistants
Last Updated: August 11, 2020
Average Rating: Not Rated
To begin, launch your Skype for Business App on your Machine.
Set your Status
Setting your Availability and Location in the Skype for Business app lets your colleagues know if you are available to chat, call, have a video conference and if you are on location or working remotely:
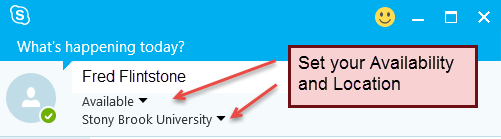
Availability Settings Explained
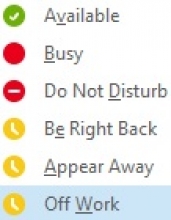 |
Available - Your contacts can instantly call/message you, and you will be notified when they do (usually with a ping and a pop-up). Busy/Do Not Disturb - Your contacts can see that you are online and that you are busy/do not want to be disturbed. They can still message or call you, however, you will not recieve a notification. Be Right back/Appear Away/Off Work - Your contacts can see that you are signed in to skype, but that you may not be at your computer right now. They can still attempt to message or call you, and you will still recieve notifications. This setting simply tells your contacts that you may not reply right away, because you are away from your computer. |
Search for Contacts
You can search for contacts by typing a email address or name in the Find Someone field and then searching for them under My Contacts or the entire Skype Directory (this includes Skype users external to Stony Brook):
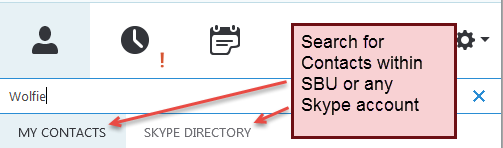
Add a Contact
You can manually add a contact by clicking on the Add a Contact icon.
Check out the video on adding contacts

If you Add a Contact in My Organzation, you are prompted to search in the Find Someone field.
If you Add a Contact Not in My Organization*, you are prompted to create a new contact by entering an email for that individual.
*Regular Skype users must be using either the Skype for Windows desktop client or Skype for Mac in order for a connection (IMs, Calls, Video Calls, and friend requests) with a Skype for Business user to go through.
