This Information is Intended for: Staff
Last Updated: August 11, 2020
Average Rating: Not Rated
When a calendar owner shares his/her calendar with assistant(s), they may see different views of the owner's calendar. That is, calendar settings include an option that will only show the calendar owner events that have been responded to, while the calendar assistant(s) would see all events.
This will be true if the calendar owner selects the Automatically add invitations to my calendar setting as No, only show invitations to which I have responded:

Specifically, if No is selected, when the owner is invited to an event, s/he will not see the event/invitation on his/her calendar until someone (the owner or an assistant) responds to it. However, assistant(s) will see the event on their view of the owner's calendar; the event will have the  icon, indicating that it needs to be responded to:
icon, indicating that it needs to be responded to:
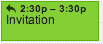
Once someone respondes to the event, it will also show on the owner's view of his/her calendar.
Change This Setting
- From Google Calendar, click on the gear in the top-right corner
- Click on Settings
- Scroll down to Automatically add invitations to my calendar
- View and/or change your setting or click on
 to learn more about this feature
to learn more about this feature
