This Information is Intended for:
Last Updated: August 11, 2020
Average Rating: Not Rated
Logging into SOLAR
Go to: www.stonybrook.edu/solarsystem
NOTE: The SOLAR password is case sensitive.
The SOLAR Welcome Page
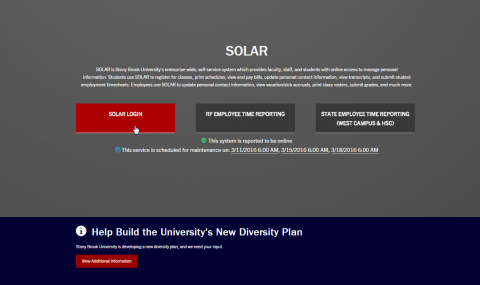
- To login click the SOLAR LOGIN button.
- Enter your netID and password.
- Save this page to your Browser Favorites by: On your keyboard, press <Crtl> + D
- Your SOLAR session will time out after 20 minutes of inactivity.
- Remember to save the information you've entered frequently.
Navigation Tips

- Click Home to go back to the Homepage.
- Click Add to Favorites to bookmark a page to refer back to it (within SOLAR).
- Click Sign out to leave SOLAR.
Other Functions
-
Use the options at the top right of the records list when viewing records..

- Customize - the data by personalizing the columns and change the sort order
- Find - a keyword among the records
- View All - data with rather than scrolling through the pages
 - Pops data into its own window
- Pops data into its own window - Download the data into a spreadsheet. *You may have to scroll horizontally to see this button.
- Download the data into a spreadsheet. *You may have to scroll horizontally to see this button. - User the arrows to scroll through the pages of data
- User the arrows to scroll through the pages of data Some of the report pages have a Download to Excel button. Click this button to download the information to an Excel spreadsheet.
Some of the report pages have a Download to Excel button. Click this button to download the information to an Excel spreadsheet.
-
At the bottom of most pages..

Save – FREQUENTLY!!
Return to Search - brings you back to the search page so that you can search for another record.
Next in List - brings you to the next record in the search result list. This is especially helpful when you are approving time sheets. - You may see the word Processing blinking in the right upper corner of the window. You cannot do anything until it stops blinking.

- Using the Look up Function:
 Some fields have a magnifying glass (Lookup button) next to them. Click this button to go to the Lookup page for this field.
Some fields have a magnifying glass (Lookup button) next to them. Click this button to go to the Lookup page for this field.
In this example we are looking up 4-digit Zips:
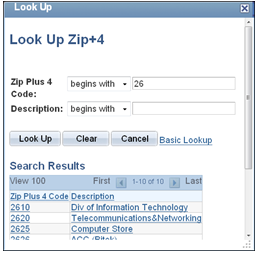
- Click the Lookup button on this page and a list of valid values will be displayed.
- Use the arrows or View All to scroll through the choices.
- Click a value to select it.
- Or, click Cancel to return to the original page without selecting a value.
- Click Clear to clear the search and start over.
