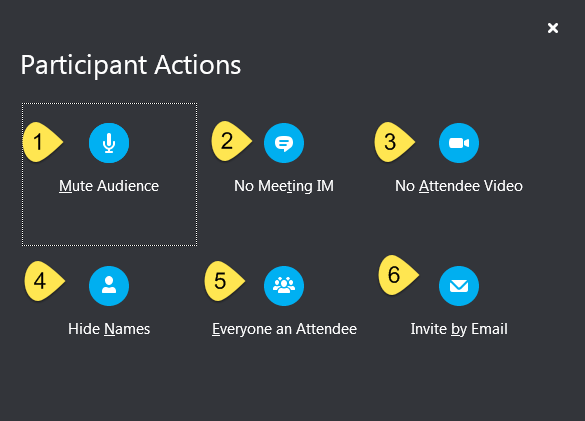This Information is Intended for: Clubs, Faculty, Guests, Researchers, Staff, Students, Teaching Assistants
Last Updated: August 11, 2020
Average Rating: Not Rated
The participants list allows the organizer of the meeting to mute or unmute attendee microphones, turn off instant messaging, turn off attendee cameras, hide the attendee list, select an attendee to present and share his or her screen and more.
View Participants
To view the participants list, click on Participants in the Conversation Window
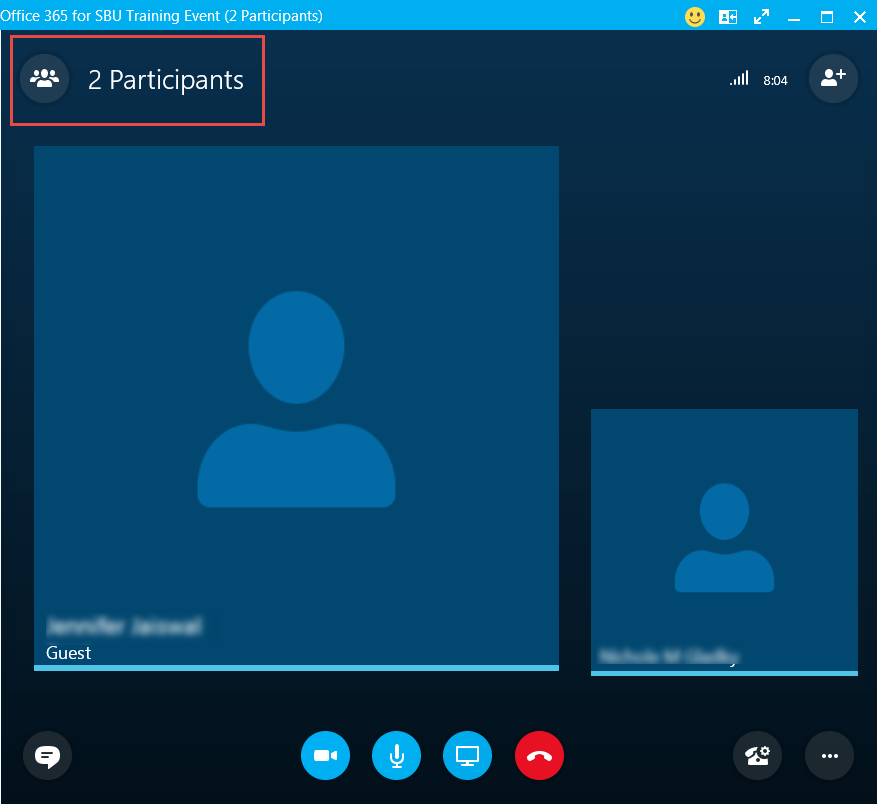
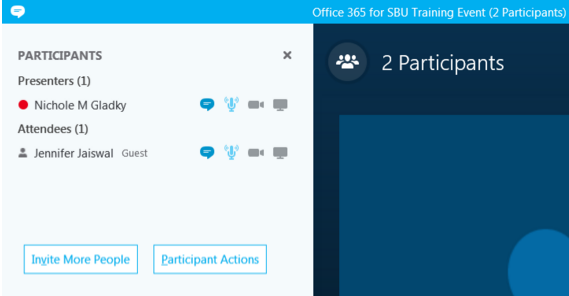
Options for Managing a Single Attendee
Right-click on any attendee to:
- Mute / Unmute the attendee.
- Remove the attendee from the meeting.
- Make the attendee a presenter to share his or her screen.
- Lock the video spotlight - this turns off all other video other than the person in the spotlight.
- Pin the attendee to the gallery until unpinned.
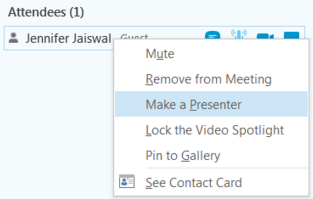
Participant Actions
The Participant Actions button provides options that you can implement on all participants at once. You can:
- Mute all attendees' microphones so that you, the organizer, can speak.
- Turn off Instant Messaging during your online meeting.
- Turn off attendees' video. This can improve the quality of the broadcast.
- Hide attendee names.
- Make everyone an attendee to give access to whiteboards and Q & A.
- Invite attendees by email. This will open Outlook. If your Mail is not in Outlook, then do not use this option.