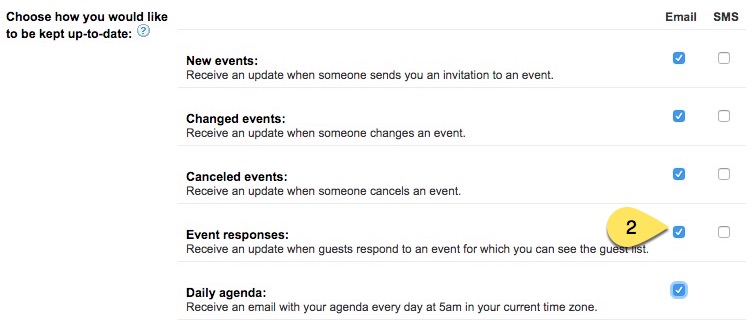This Information is Intended for: Faculty, Staff, Students
Last Updated: August 11, 2020
Average Rating: Not Rated
- Turn on/off a calendar's notifications
- Set notifications for a specific event
- Schedule a daily email listing the day's events
- Receive emails when guests respond to your invitations
Turning On/Off Notifications for Events on a Calendar
If you have several calendars, follow these steps for each calendar to set or turn off the notifications for each one at a time.
- Go to Google Calendar at go.stonybrook.edu/gcal
- On the left panel, hold your mouse over the calendar whose notifications you want to change, click on the downpointing arrow to the right of it, and select Edit notifications
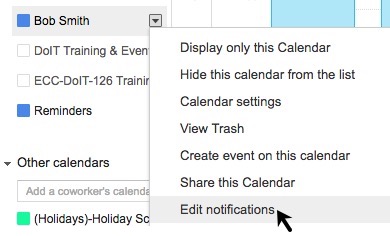
- In Event notifications, make desired changes
- Remove all notifications: Click remove to the right of any existing event notifications until it indicates No notifications set

- Add/edit a notification: Modify the existing options or click Add a notification; choose Pop-up, Email, or SMS; enter the time frame (e.g., 10 minutes before; 1 day before); For all-day event notifications, consider changing notifications to 4:50pm 1 day before the event (so you're not notified in the middle of the night)
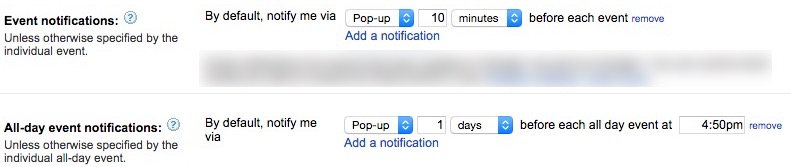
- Remove all notifications: Click remove to the right of any existing event notifications until it indicates No notifications set
- Once you've set your notifications, click Save
Change Notifications for a Single Event
- Go to Google Calendar at go.stonybrook.edu/gcal
- Click on the event you want to set/change notifications for and in the event pop-up displays, click Edit event
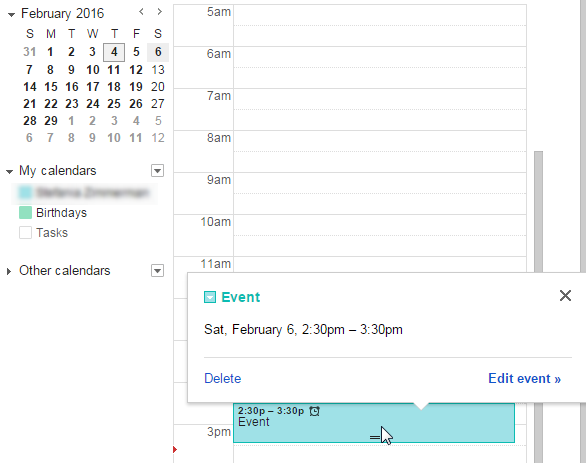
- In the "Event Details" tab for notifications, you can edit existing notifications or click Add a notification
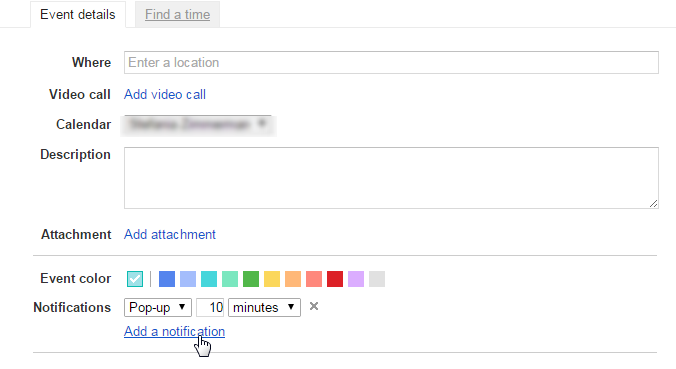
- Click Save to keep your changes
Receive a Daily Email Agenda
If you have several calendars you want to recieve emailed agendas for, follow these steps for each calendar one at a time:
- Go to Google Calendar at go.stonybrook.edu/gcal
- On the left panel, find the name of your calendar, click on the arrow to the right of it and select Edit notifications
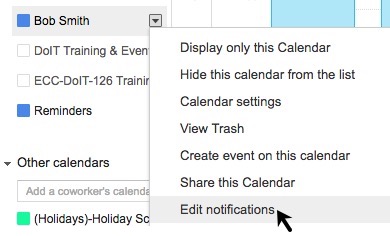
- At the bottom of the page, under "Choose How You Would Like to Be Kept Up to Date", check the box next to Daily Agenda
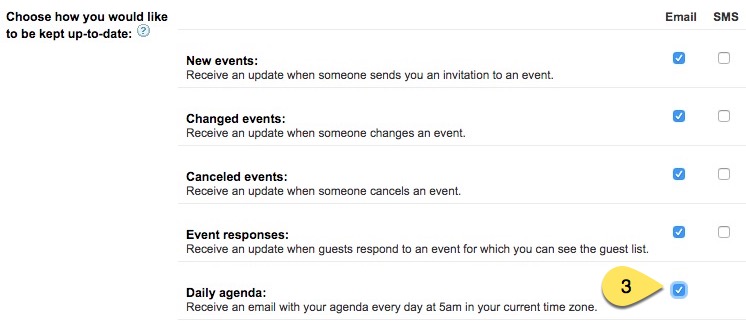
- Click Save
Receiving Notifications for Invitation Responses
If you have several calendars you want to receive invitation responses for, follow these steps for each calendar one at a time.
- Follow steps 1-3 above
- At the bottom of the page, under "Choose How You Would Like to Be Kept Up to Date", check the box next to Event Responses