This Information is Intended for: Faculty, Staff, Students, Teaching Assistants
Last Updated: August 11, 2020
Average Rating: Not Rated
To create a new VoiceThread, follow these instructions:
1. In any web browser, go to http://voicethread.stonybrook.edu/ and sign in using your NetID and NetID Password.
2. In the upper-left corner, click Create.
3. Click Add Media and choose a location to upload the desired files from.
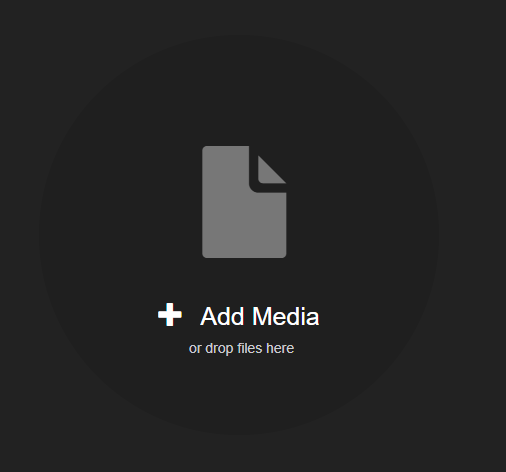
- My Computer: Allows you to search your computer for content to upload. (images, PowerPoints, videos, audio files)
- Media Sources: Allows you to choose content from VoiceThread's Media Sources. (The default sources are other VoiceThreads, Khan Academy, Flickr, Google Drive, New York Public Library.)
- Audio Recording: Allows you to use your computers microphone to make a recording. (not recommended as there is no visual for the students and will likely lead to them losing attention, you can add audio recordings over your content later on.)
- Webcam Photo: Allows you to use your computers webcam to take a photo.
- Webcam Video: Allows you to use your computers webcam to record a video.
- URL: Allows for you to attach media through a link, this could be a .gif a .jpg or .png (regular images) or even a link to a youtube video. Uploading a URL of an image or a gif requires you to copy a specific URL to work, you will want to right click the media and select copy image address, this will give you the direct URL to that media.
*You can also drag and drop these different forms of media directly into the VoiceThread and they will be uploaded
4. After uploading any media type you will have the option to give it a title, a description, and add tags. Playback options and Cover Art will be discussed later.
Now that we have a piece of media we can comment over it. When a student enters your voicethread your audio comments will begin to play automatically, they will be able to look at each individual media piece and listen to your comments, much like how you can discuss a powerpoint in a lecture.
5. Click Comment on the "slide" you want to leave your comments on and choose from the following options:
- ABC(text): Allows you to add a text comment, this will appear as a paragraph on the left hand side of the screen when this media is opened
- Phone: Allows you to create a voice recording by calling in with a phone and having the call be recorded and turned into a comment, this is very useful for users without access to a microphone, but the quality is not as good as the microphone recording.
- Audio: Allows you to record yourself through your computer's microphone, your voice will be played while the media on the screen is shown, as an added bonus you can also use your cursor to draw on the screen while you are talking, the drawing will last for a few seconds before fading away.
- Webcam: Allows for you to take a recording with your webcam, this video will be displayed in a little window on the left side, while the main media will still be displayed on the majority of the screen, if you wish to have your recording be the main media the student sees make sure to use the video option when uploading your media, not when making a comment. (annotations work for this comment type as well)
- Upload: Allows you to upload a media as a comment, the media can be a link to a youtube video (so if you want to have a supplemental educational video that your students can optionally check out you can use this feature to add the video and they can watch it at their own leisure). Other media options are images or gifs.
Additional Features
The easiest way to edit your slides is to press the slides icon on the bottom right from here you can rearrange the order of your slides, delete some, or drag them to the edit option where you can then change the title or description, and rotate images.
The left and right arrow keys allow for you to change between slides, your completed comments should begin to play as you enter a slide, you can also navigate with the left and right arrow keys on your keyboard.
The plus minus arrows allow for you to increase or decrease the size of the media for that specific slide, this is not permanent it is mostly just a feature to allow students to zoom in if they are having difficulty seeing.
6. Next, click Share in the upper-left and a new box will open with sharing options

Basic:
- Link: Allows for you to recieve a link to share
- Embed: Gives the Embed code to Embed the VoiceThread into a website
- Post: Allows for the option to post to social media (Facebook, Twitter)

*These boxes allow if you would like anyone to see and/or comment
Secure:

Allows you to search for groups that you are a part of within BlackBoard
Who has access:

Allows you to manage your publishing options and see who the VoiceThread has been shared with.
Export:

Export your VoiceThread to your computer *Note* You on have a limited number of credits to export Voicethreads.
7. Editing your options in VoiceThread
To return to the edit menu from the comment section click on the three horizontal lines on the top right and select edit from the drop down menu, if you have not made a title for your VoiceThread yet you will be prompted to again here, title your VoiceThread or click not now at the bottom left.
Once on the edit menu select the options drop down at the top right, you will be able to choose whether to change playback settings, copy this VoiceThread, or Delete this VoiceThread. Select change playback settings.
This menu has a lot of options available that allows you to customize your classroom experience to your needs, from here you can disable comments, manage the type of comments that can be created, limit the length of comments, and have slides progress automatically while recording. Once you have the settings you prefer you can have them saved as default so that you have these same settings on all VoiceThreads that you create.
