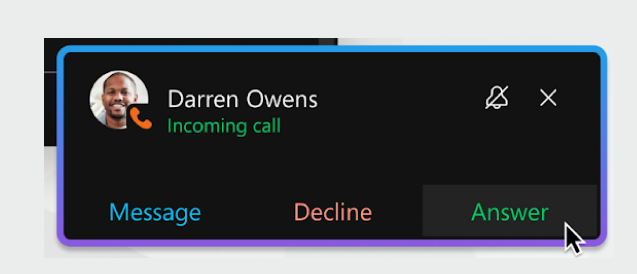Cisco Webex
Stony Brook University has partnered with Cisco to bring a new Voice over Internet Protocol (VoIP) communications system to the campus. It is a Cloud-based Webex Calling, which is reliable and flexible with great features for users at a cost savings to the campus. Webex Calling is a single app that will work across a multitude of devices, including your desktop computer, laptop, and cellphone. In many cases, a traditional desk phone may not be needed.
- On This Page
- Features
- Get Started
- Voicemail
- Phone Guides
- FAQs
Features
Hand off calls between devices and call on Wi-FI
Choose which device to answer calls on
Your SBU Caller ID shows no matter what device you call from
Integration with DLP, Cisco CloudLock-ready or 3rd-party CASB integration
Use intelligent routing, hold / retrieve, IP Phone control
Presence allows you to see contacts' current statuses
- Unified communications technology will eventually allow you to seamlessly collaborate with other people, even if you are in separate locations. You will be able to quickly locate people by accessing an interactive directory, engage in text messaging sessions, and escalate sessions to voice calls or one on one video calls if desired.
- Hand off calls in progress from your cell phone to desktop phone and back to your cell phone for true mobility. This will allow you to take advantage of Wi-Fi technology where available, while saving on billed cellular minutes.
- Publish your Stony Brook telephone number and choose which device you answer calls on, (cell phone, desk phone, home phone, PC/laptop, or tablet for one-number service).
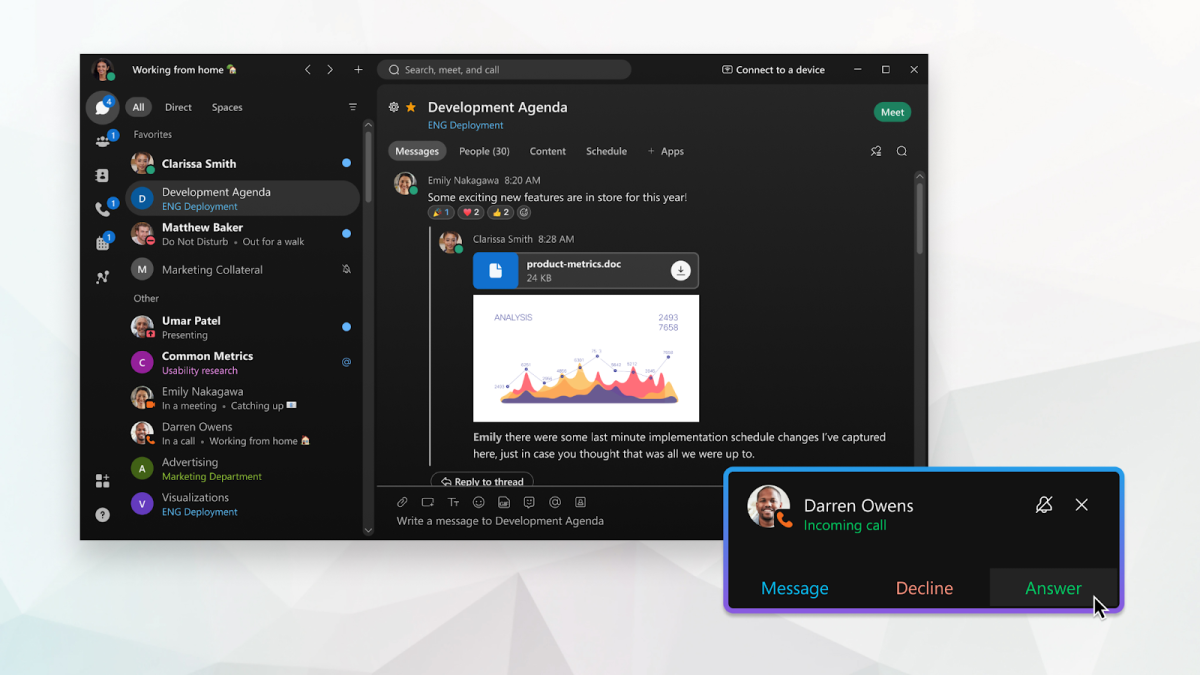
Get Started
Start by setting up your Cisco Webex Account.
- In a web browser, go to settings.webex.com/login
- Enter your @stonybrook.edu email address and select Sign in
- Authenticate with NetID password/Duo
From the user portal, access features/settings:
Set up and check voicemail; set call forward, do not disturb, and mobility settings; manage incoming call and schedule settings; view the Directory; see call history; block calls; and more.
Learn more about using your Cisco phone with a video specific to your device, or watch this general Cisco Phone Training video.
- On Campus dial X24411 from your desk phone or press the voicemail button on desk phone
- You will be prompted to enter your password,Enter the temporary PIN 753489
- Follow the prompts to set up a new PIN (6-24 digits, no patterns eg:
121212,222555,88888888, etc.) - If you are off campus dial 631-632-4411
- You will be prompted for your mailbox ID (5 digit extension)
- You will be prompted to enter your password,Enter the temporary PIN 753489
- Follow the prompts to set up a new PIN (6-24 digits, no patterns eg:
121212,222555,88888888, etc.)
- Go to settings.webex.com; enter your email address and select sign in
- Sign in with your NetID through single sign-on then Duo
- Select Reset voicemail PIN and set a new password
*to set or reset your voicemail password, use these same instructions
Accessing Your Voicemail
To access your voicemail utilize the message key on your desk phone or dial *86 or x24411 from your phone.
For remote access dial (631) 632-4411.
To access your voicemail from your soft phone click on the voicemail icon on the left side of window pane.
Or you can dial *86 or dial extension X24411 in the calling tab on the left side of window pane
Or you access your voicemail by signing into settings.webex.com from a browser.
You have the ability to have your VoiceMail (VM) sent to your email via a .wav file. It will also transcribe voicemail message in the email. You will need to contact the telephony department by email sbwebex@stonybrook.edu or call the telephony hotline at extension 2-4300 to activate this feature.
You must still log into your voicemail to completely delete messages (deleting the email will not delete the voicemail). If you do not manually delete the messages, they will be automatically deleted in 30 days.
Voicemail Prompts
[1] To access your voicemail box
- Press 1 to listen to Messages ( New/ Saved message)
- Press 2 to change your busy greeting
- Press 3 to change your no answer greeting
- Press 4 to change your extended away greeting
- Press 5 to compose and send message
- Press 7 to delete all messages
- Press * to go back to the Voice portal
- Press # to repeat the menu
[3] To go to the greetings menu
- Press 1 to record your name
- Press 2 to listen to your recorded name
- Press * to go back to previous menu
- Press # to repeat the menu
[8] To change your passcode
- please enter your new password then press the # key
- Press * to go back to previous menu
[9] To exit the voice portal
(#) To repeat the menu
[2] Repeat message
[#] Save message
[7] Delete message
[4] Reply to message
[5] To play the message envelope
[6] To skip to the next message
[9] Additional Options
(1) To Reply to this message
(2) To Forward this message
(3) To go back to the previous message
(4) (#)To repeat this message
(*) To go back to the previous menu
[#]-[#] Skip to next message
[*] Cancel playing message
[*] Previous message
[1]-[6] Next message
Phone Guides




Frequently Asked Questions
Dial the last five digits of the number you wish to call
- Example 631-632-9800→ 2-9800
- Domestic = 1 + Area Code + Number
- International = 011 + Country Code + telephone number
Due to the introduction of softphones, which can technically be used anywhere, there have been changes in calling for help as follows:
- If you are on campus, whether you are using a desk phone or the Webex softphone and you need help- you will dial 333. Your call will go to University Police.
- If you are working off-campus using the softphone- you will dial 911. Your call will be sent to the closest Public dispatch center. This is because when you use your softphone in a new location for the 1st time you will be prompted to enter the address of where you are calling from. The system will remember this location. Each time you use your softphone from a new location you will have to enter a location and each time that location will be remembered.
Webex requires a NetID to function for a softphone. If you are the sole owner of the extension and can log onto the Cisco Webex App using single sign on, you will automatically have access to the softphone. You can use the softphone as your primary source of communication on up to 10 devices. There is no need for a desk telephone.
No, Webex requires a dedicated NetID user per softphone.
Visit www.it.stonybrook.edu/services/cisco-webex for a list of features available.
No, The access telephone number has changed to:
- Ext: 2-4411 if you are calling from a webex phone
- Tele number: (631) 632-4411 if you are calling from a non Stony Brook University number, eg: cell phone
No, We changed vendors so the features will be slightly different. Please visit our website at www.it.stonybrook.edu/services/cisco-webex
There will be many scheduled zoom training sessions that will cover both the desktop device and the softphone. You can also visit our website at www.it.stonybrook.edu/services/cisco-webex
Yes, you can move your phone to another location yourself. You must notify the Telecommunication department either through the help desk or via the Telecom email sbwebex@stonybrook.edu with your new location. Your caller id will need to be updated for 911 purposes.