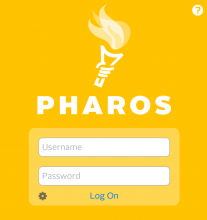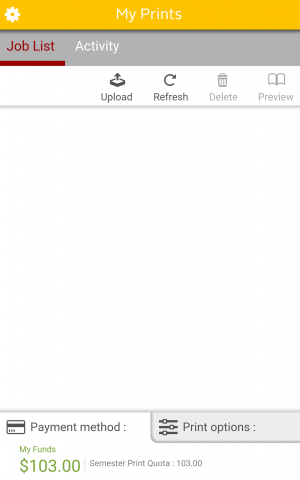Getting Started with the Pharos Print App
Step-by-Step instructions to download and configure the Pharos Print App for your mobile device!
This KB Article References:
Printing,
SINC Sites
This Information is Intended for:
Staff,
Students
Created: 03/13/2017 Last Updated: 04/08/2024
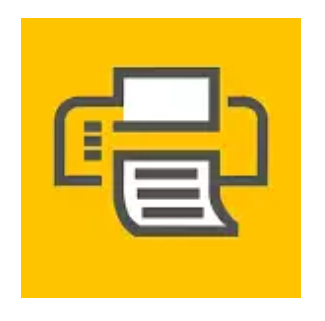
Setting up the Pharos Print App is simple!
Follow the steps below to get started sending print jobs directly from your mobile phone to your Pharos Print Queue.
*Note: You must be connected to WolfieNet-Secure or eduroam in order to complete the setup process*
- Download and Install the Pharos Print app from your device's application store
- iOS (Apple Mobile Device) users should download the Pharos App from the Apple AppStore
- Android users should download the Pharos App from the Google Play Store
- After installing, run the Pharos Print app
- Enter the Print Server Address and Port Number, then press Connect
- Print Server: print.stonybrook.edu
- Port: 443
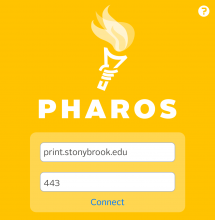
- Enter your NetID and NetID Password as the Username and Password, then press Log On
- Check your quota balance, upload or share documents to the print app
- Release your jobs at any of the 60+ Pharos Release Stations around campus with your Stony Brook ID Card!