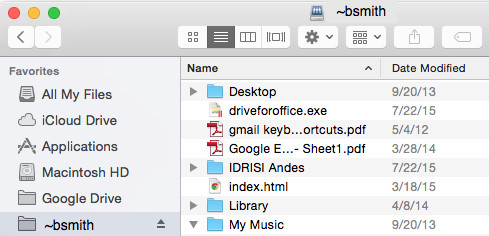Connecting to the MySBfiles Server from a Mac
This KB Article References:
MySBfiles
This Information is Intended for:
Instructors,
Researchers,
Staff,
Students
Created: 09/15/2015 Last Updated: 04/08/2024
MySBfiles allows for 2 GB of online file storage. You can create a mapped drive on your Mac that acts like a local folder and allows you to drag files into it.
- Connect to an on-campus network. If you are off-campus or you are not on a campus network like Wolfienet Secure, sign into the University's Work at Home virtual private network (for best results, after you sign in, leave the browser minimized while you work)
- In Finder, click on Go and then Connect to Server
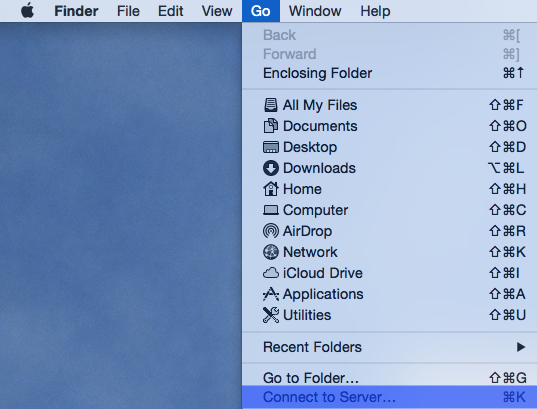
- For Server Address type or paste in the following, replacing NetID with your actual NetID
smb://mysbfiles.campus.stonybrook.edu/~NetID
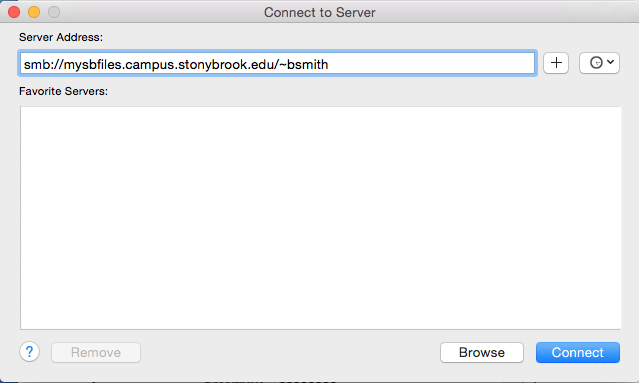
- For easier access to MySBfiles in the future, click
 to save this location under Favorite Servers
to save this location under Favorite Servers - Click Connect
- You will then be prompted to complete the following:
- Connect as: be sure Registered User is selected
- Name: The name field might already have something in it. Remove that and enter sunysb.edu\NetID, replacing NetID with your actual NetID
- Password: enter your NetID Password
- Click Connect
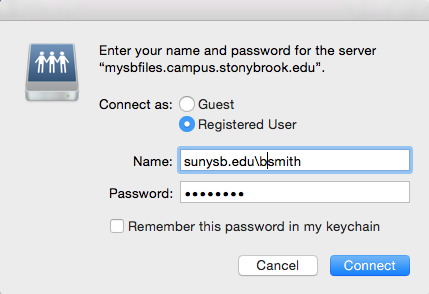
- Once logged in, you will see a Finder window view of your MySBfiles. You can now download, upload, and organize your files.